みなさんこんにちは!GASおじさんです。
この記事では、スプレッドシートの画面上でGASを実行する方法について紹介していきます。
Youtubeでも解説していますので動画で見たい人は以下からどうぞ!
サンプル出勤表
今回は以下のサンプルを使って説明していきます。
このような出勤表があったときに、「出勤順もしくは退勤順に並べ替えをしたい!」というケースを想定しています。
出勤順と退勤順に並び替えるGASをそれぞれ以下の関数名で定義しています。
- 出勤順に並び替える関数: sortByEntryTime
- 退勤順に並び替える関数: sortByExitTime
関数の内容については、シートをコピーして、スクリプトエディタを開いて確認してみてください!
スプレッドシート上でGASを実行する方法4選
それでは本題です。スプレッドシート上でGASを実行するには、次の4つの方法があります。
- ボタン(図形)をクリックして実行する
- メニューバーから実行する(マクロをインポート)
- メニューバーから実行する(自分でメニューを作る)
- サイドバーから実行する
1個ずつ説明していきます。
ボタン(図形)をクリックして実行する
スプレッドシート上に、以下のようなボタンを設置して、そのボタンをクリックすることでスクリプトを実行するようにすることができます。
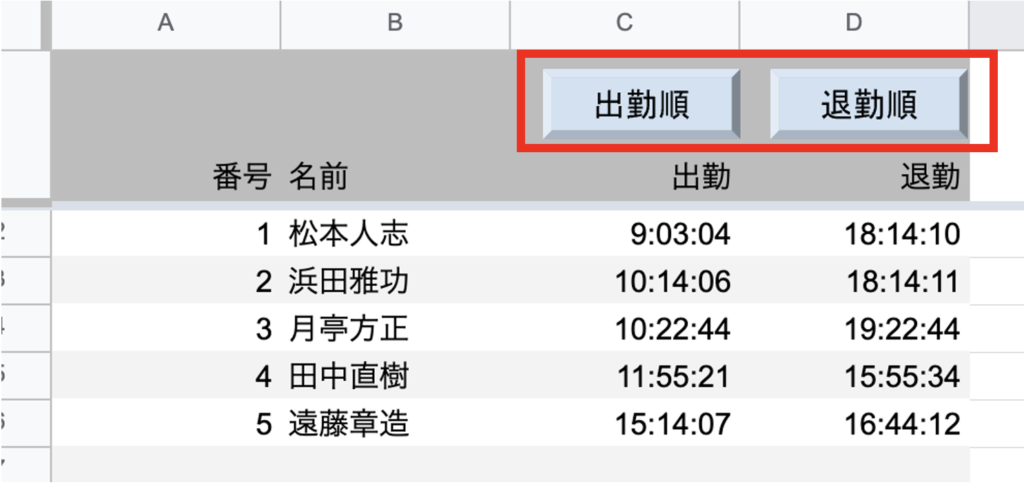
設置方法は簡単。メニューバーから「挿入」>「図形描画」をクリックします。
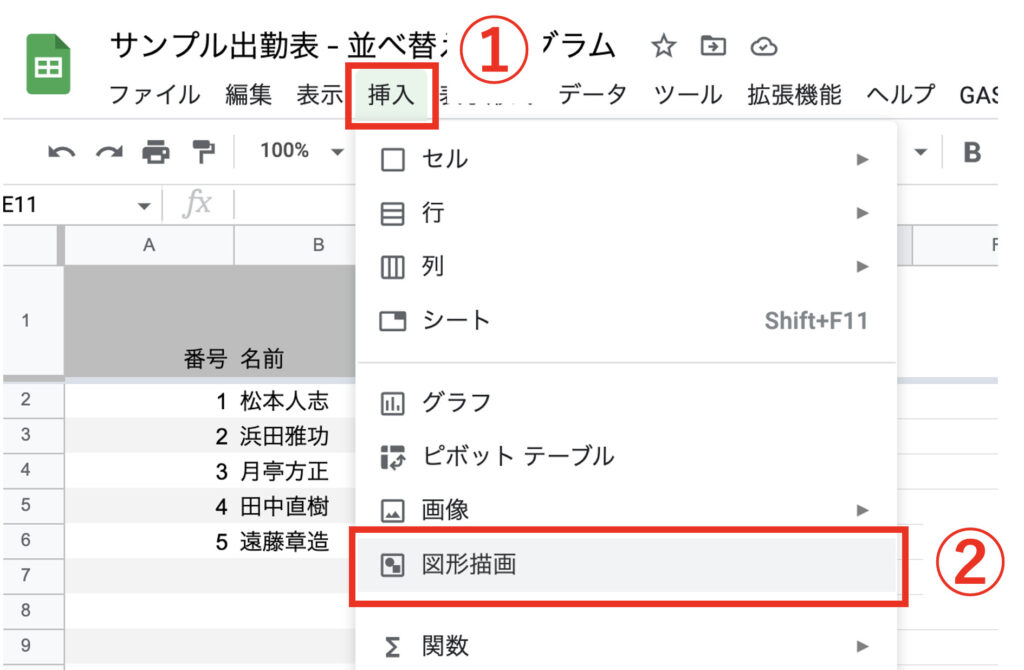
次に、図形のアイコンから好きな図形を選択してください。
なんでもいいのですが、「ベベル」が一番ボタンっぽいのでおすすめです。
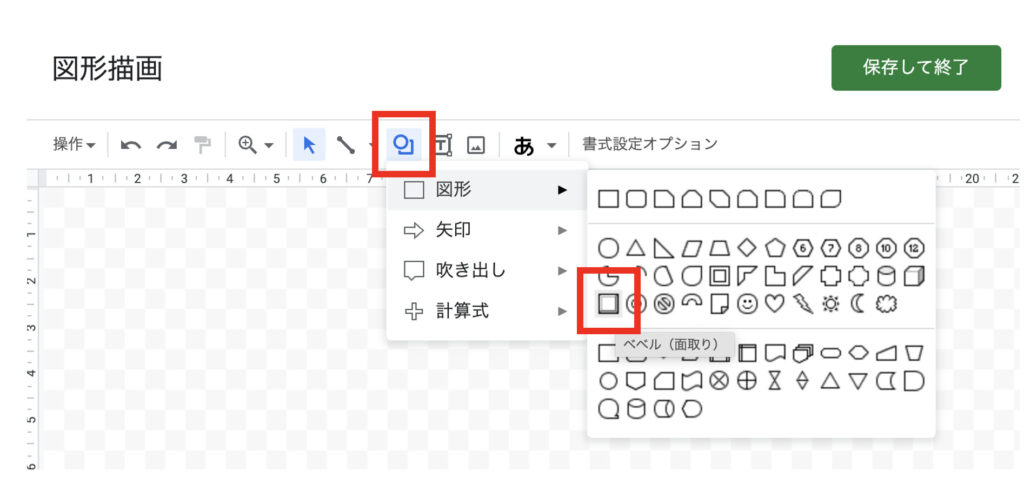
「出勤順」など、適当な文字を図形に入力したら、「保存して終了」をクリックします。
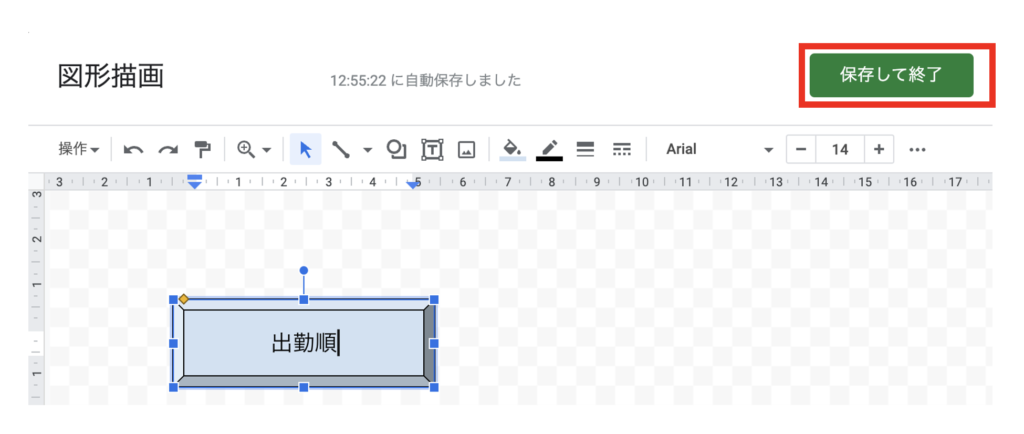
生成された図形をクリックし、右上の3点ドットをクリックし、「スクリプトを割り当て」をクリックします。
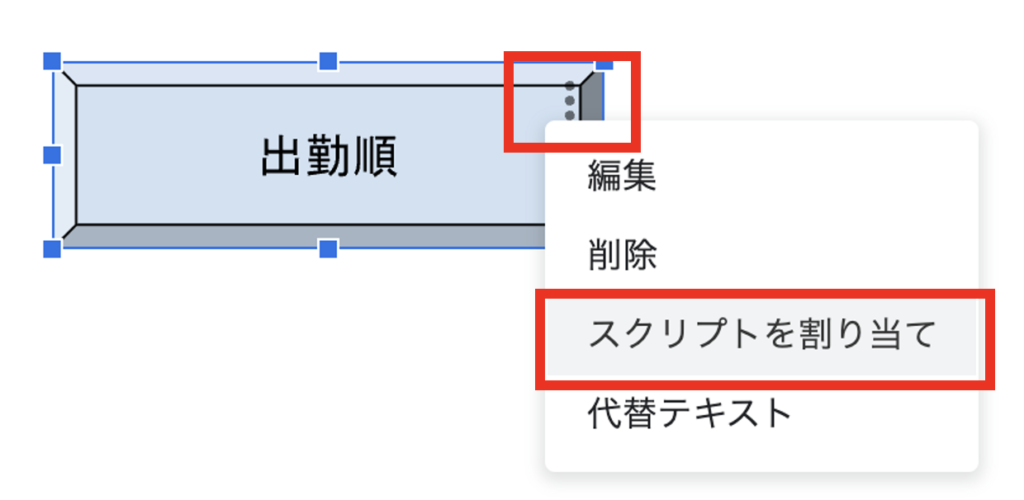
割り当てたい関数名を入力し、「確定」をクリックします。
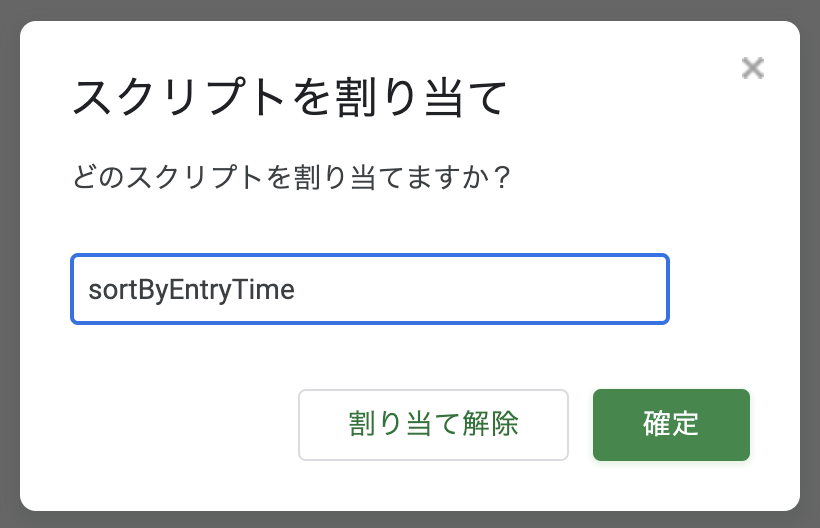
以上!
これでボタンをクリックすると、並べ替えプログラムを実行できるようになりました。
メニューバーから実行する(マクロをインポートする)
スプレッドシート画面上でGASを実行する方法2つ目は、メニューバーから実行する方法です。
メニューバーから実行する方法は2通りありまして、まずは簡単な「マクロをインポート」するという方法について紹介していきます。
設置方法はこれまた簡単で、メニューバーの「拡張機能」>「マクロ」>「マクロをインポート」をクリックします。
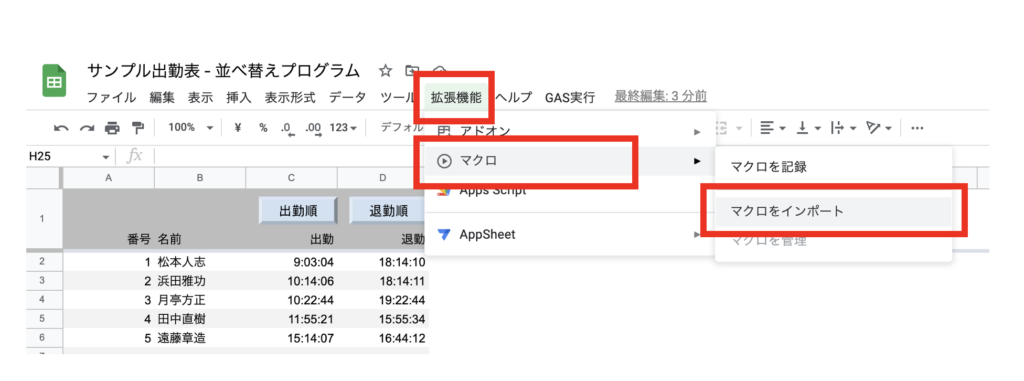
するとスクリプトエディタで作成している関数一覧が出てくるので、追加したい関数を選んで、「関数を追加」をクリックします。
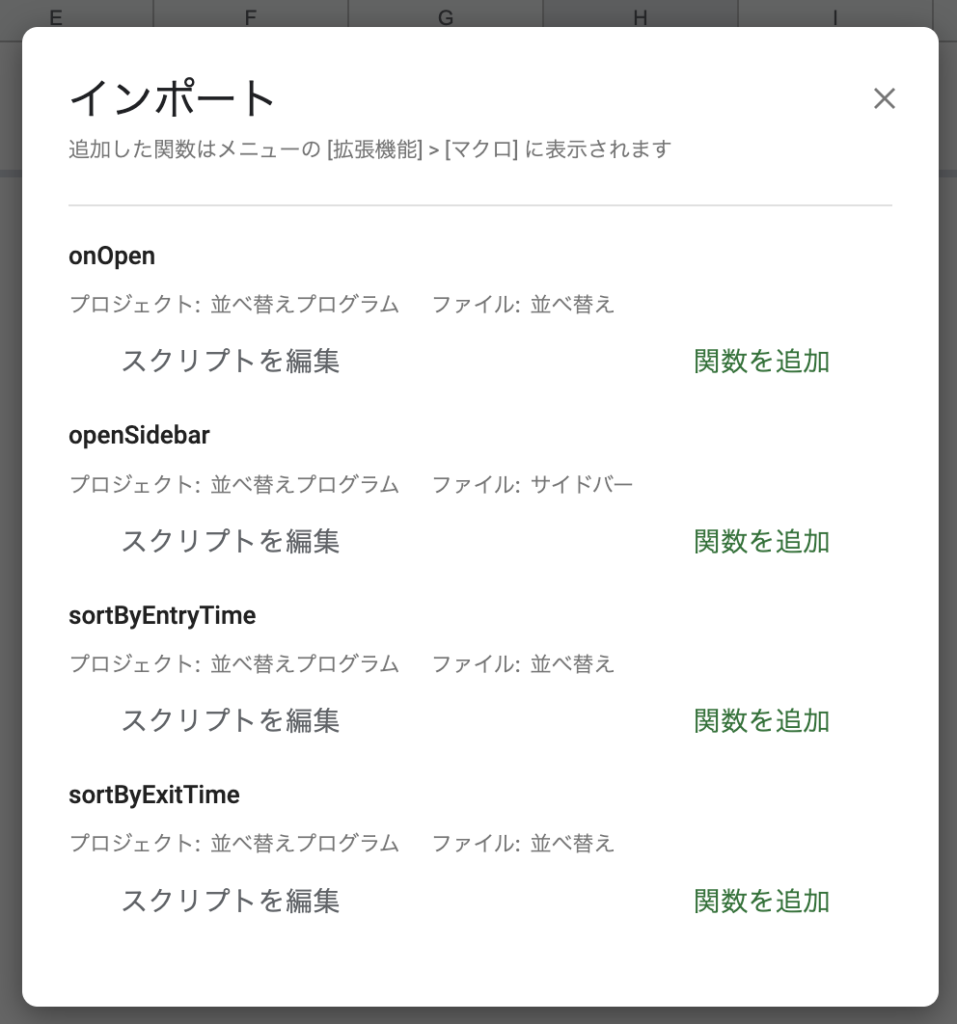
今回は sortByEntryTime と sortByExitTime を追加します。
追加したら右上の「×」をクリックしてインポート画面を閉じます。
再度「拡張機能」>「マクロ」とクリックしていくと、2つの関数が追加されていることが確認できます!
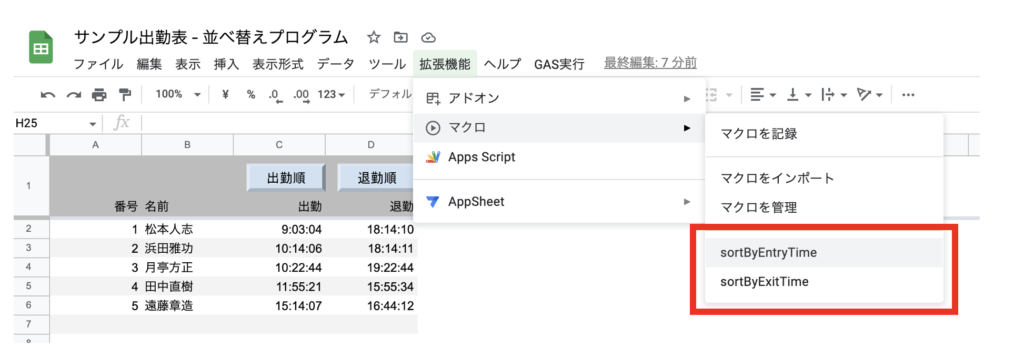
それぞれクリックしてみて、動作するかどうか確認してみましょう♪
メニューバーから実行する(自分でメニューを作る)
スプレッドシート画面上でGASを実行する方法3つ目も、メニューバーから実行する方法です。
とあるスクリプトを組むと、以下のようにメニューバーに独自のメニューを追加することができます。
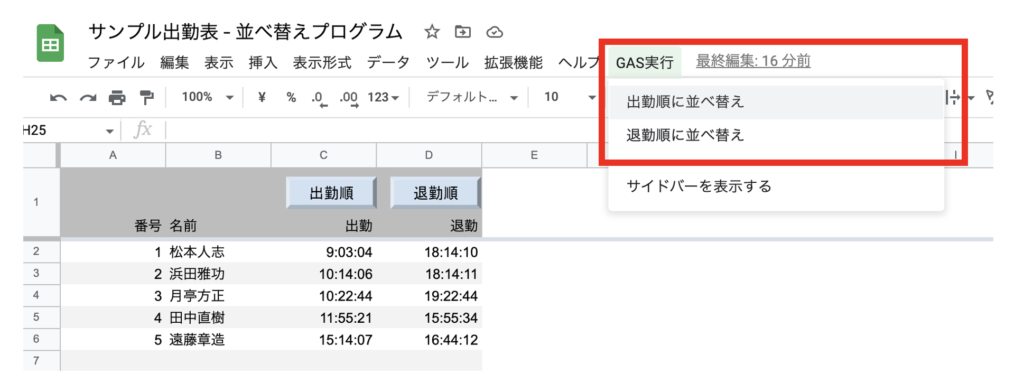
このメニューからGASを実行することができます。
しかしこちらの実装は、「マクロをインポート」するよりも少しレベルが高くなります。別途スクリプトを組む必要があるからです。
こちらの実装方法については、本記事では割愛しますが、このような実行方法もあるのだということを押さえておいてください。
詳しい実装方法については、以下の記事でご紹介しています。
サイドバーから実行する
スプレッドシート画面上でGASを実行する方法4つ目は、サイドバーから実行する方法です。
とあるスクリプトを組むと、以下のようにサイドバーを作ることができます。
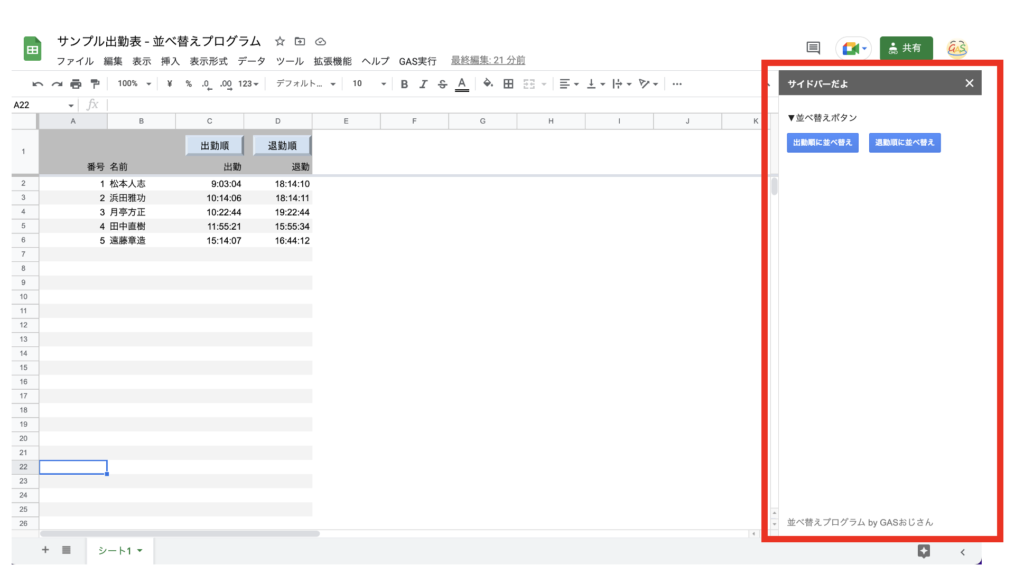
こちらのサイドバーに設置したボタンからGASを実行することができます。
こちらの実装方法についても、スクリプトを組む必要があるため、難易度は高めになります。実装方法について本記事では割愛しますが、このような実行方法もあるのだということを押さえておいてください。
実装方法について、詳しくは以下の記事で紹介しています。
まとめ
まとめです。スプレッドシート上でGASを実行するには、次の4つの方法がありました。
- ボタン(図形)をクリックして実行する
- メニューバーから実行する(マクロをインポート)
- メニューバーから実行する(自分でメニューを作る)
- サイドバーから実行する
下に行くほどレベルが高くなりますが、これらを使いこなせるようになると、より便利なシステムが作れるようになります。
詳しい実装方法について別記事でも紹介していきますので、ぜひマスターしていきましょう!
以上、スプレッドシート画面上でGASを実行する方法4選でした!
連載目次
- スプレッドシート画面上でGASを実行する方法4選(←イマココ)
- スプレッドシートにカスタムメニューを追加する方法
- スプレッドシートにサイドバーを表示する方法



コメント
GAS初心者です。とても分かりやすく、勉強になります!
YouTubeも楽しく拝見しております。
頑張ってください!!
ありがとうございます✨
ブログ・Youtubeともに更新頻度あげられるようにがんばります!
Sharpな解説 ありがとうございます。
ありがとうございます!
最近ChatGPTを利用してわからない・知らない英単語について
表で出力させたものをSpreadsheetにまとめていたのですが、Ankiというアプリにインポートする際に少々手こずってしまい…色々と試行錯誤していたらこちらのサイトにたどり着きました。
GASも初めて聞きましたが、色々いじってなんとかできました!!
とても有益な情報ありがとうございます。
ありがとうございます!コメント嬉しいです☺️