みなさんこんにちは!GASおじさんです。
この記事では、GAS(Google Apps Script)を使ってスプレッドシートに値を書き込む方法について初心者向けに解説します。
GASでスプレッドシートに値を書き込む方法
Google Apps Scriptの設定
まず最初に、スプレッドシートでGASを有効にする必要があります。
スプレッドシートを開き、メニューバーから「拡張機能」→「Apps Script」を選択します。
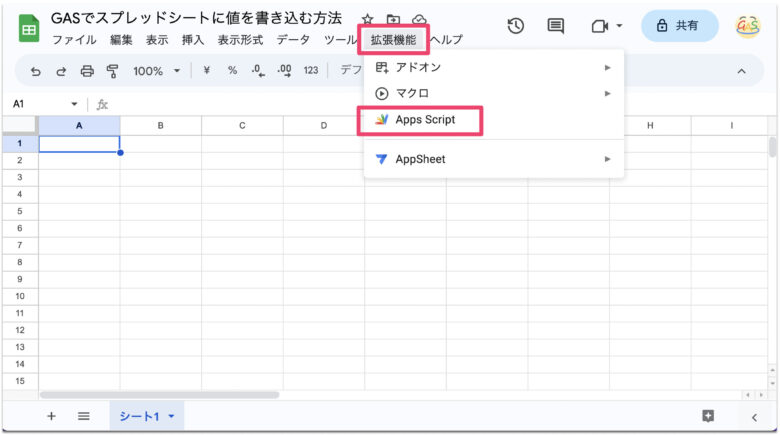
以下のようなスクリプトエディタが開かれたら準備完了です。コードを入力していきましょう。
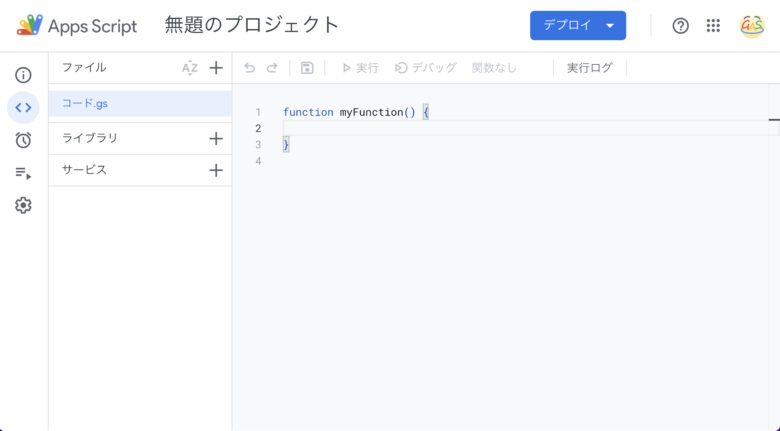
スプレッドシートの選択
GASを使ってスプレッドシートに値を書き込むには、まず対象となるスプレッドシートを選択する必要があります。以下のコードを使用して、スプレッドシートを選択します。
const ss = SpreadsheetApp.getActiveSpreadsheet();
const sheet = ss.getSheetByName("シート1");こちらのコードをコピーして、myFunction関数の中に貼り付けましょう。
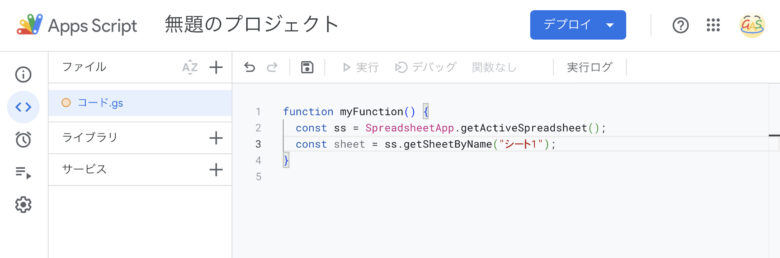
値の書き込み
選択したスプレッドシートに値を書き込む方法はいくつかあります。まずは、単一のセルに値を書き込む方法から見ていきましょう。
単一のセルに値を書き込むには、以下のコードを用います。
sheet.getRange("セルの範囲").setValue("書き込む値");たとえば、A1セルに「Hello, World!」と書き込む場合は、以下のようになります。
sheet.getRange("A1").setValue("Hello, World!");こちらをコピーしてmyFunction関数の4行目に追加しましょう。
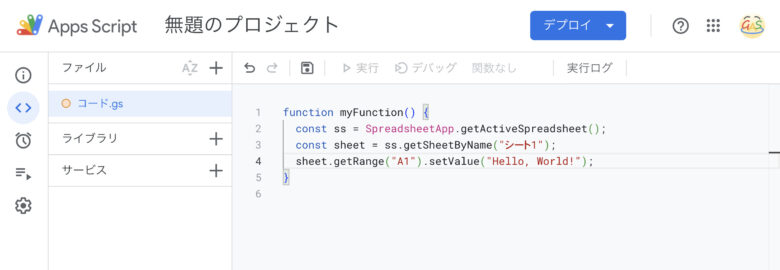
ここまでできたら、ファイルを保存します。
メニューバーにあるアイコンをクリックして保存します。
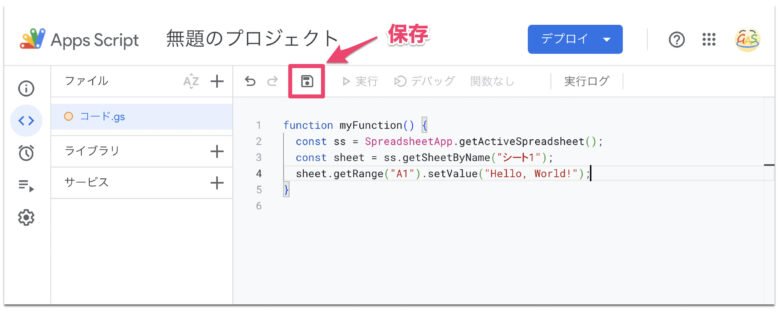
※ Windowsの場合はCtrl + S、Macの場合はCommand + Sでも保存可能です。
保存をすると、ファイル名の横にあるオレンジのボールが消えてなくなります。
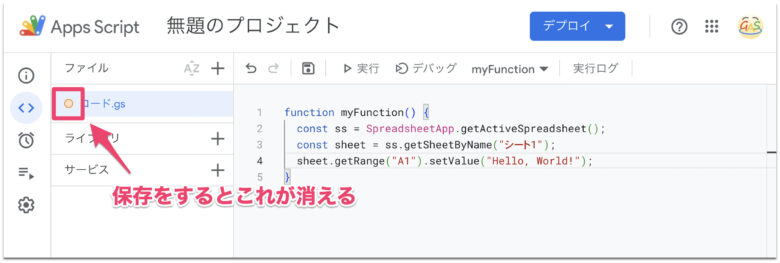
保存ができたら、「実行」ボタンをクリックします。
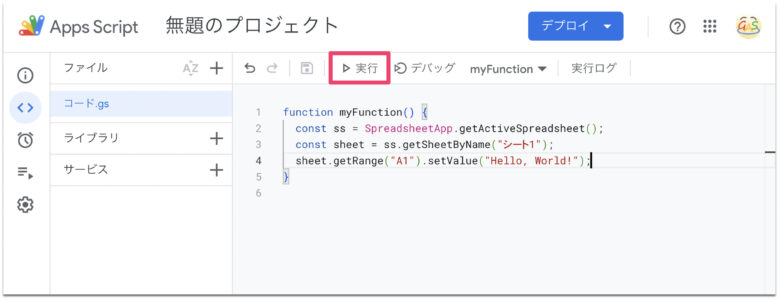
※ Windowsの場合はCtrl + R、Macの場合はCommand + Rでも実行可能です。
実行すると以下のようなウィンドウが出てくるので、「権限を確認」をクリックします。
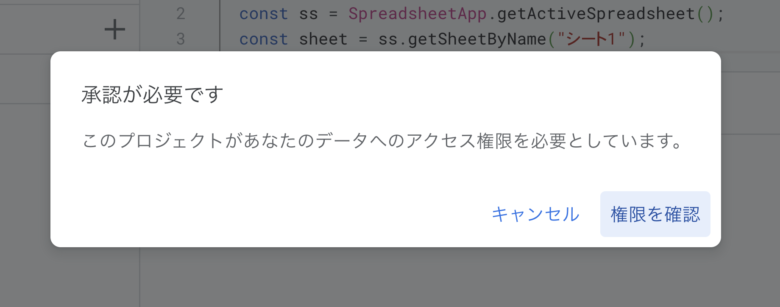
以下の画面が出てくるので、使用中のGoogleアカウントを選択します。
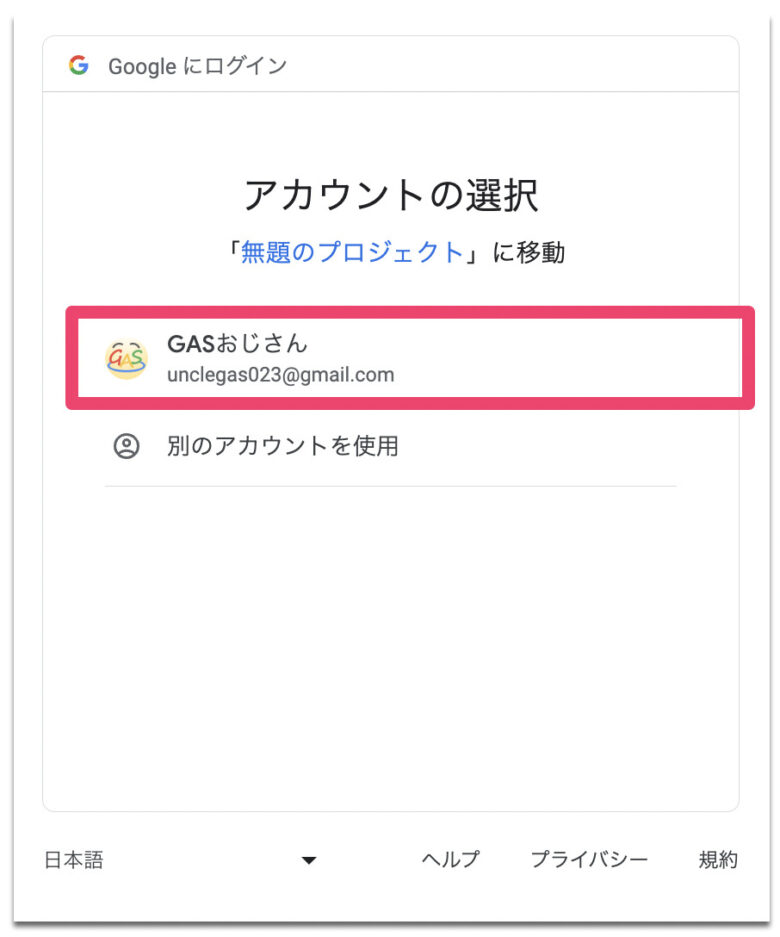
次に、左下の「詳細」をクリックします。
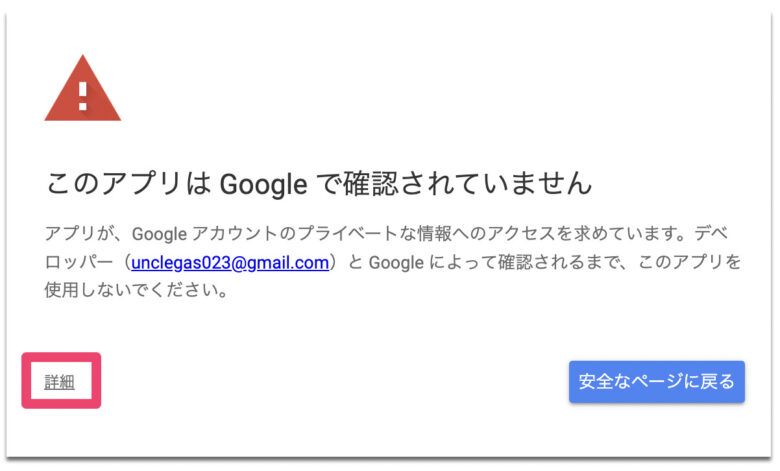
さらに左下の「無題のプロジェクト(安全ではないページ)に移動」をクリックします。
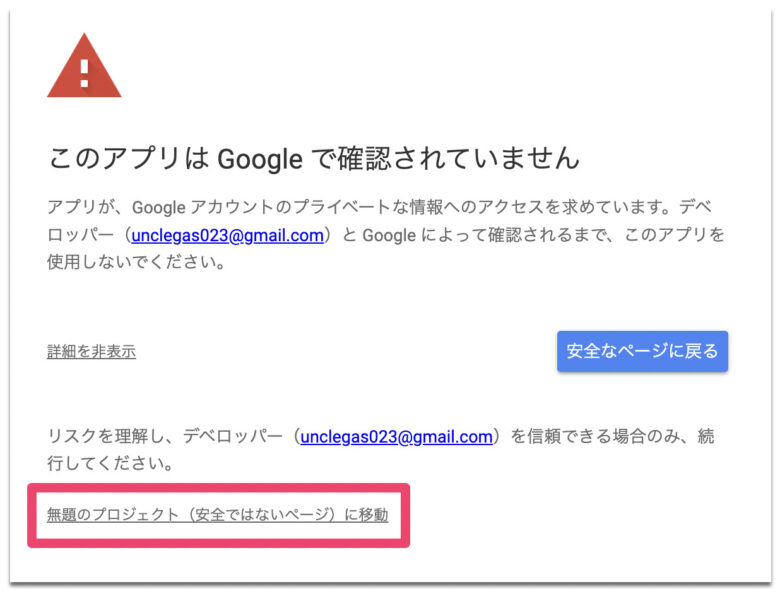
右下の「許可」をクリックします。
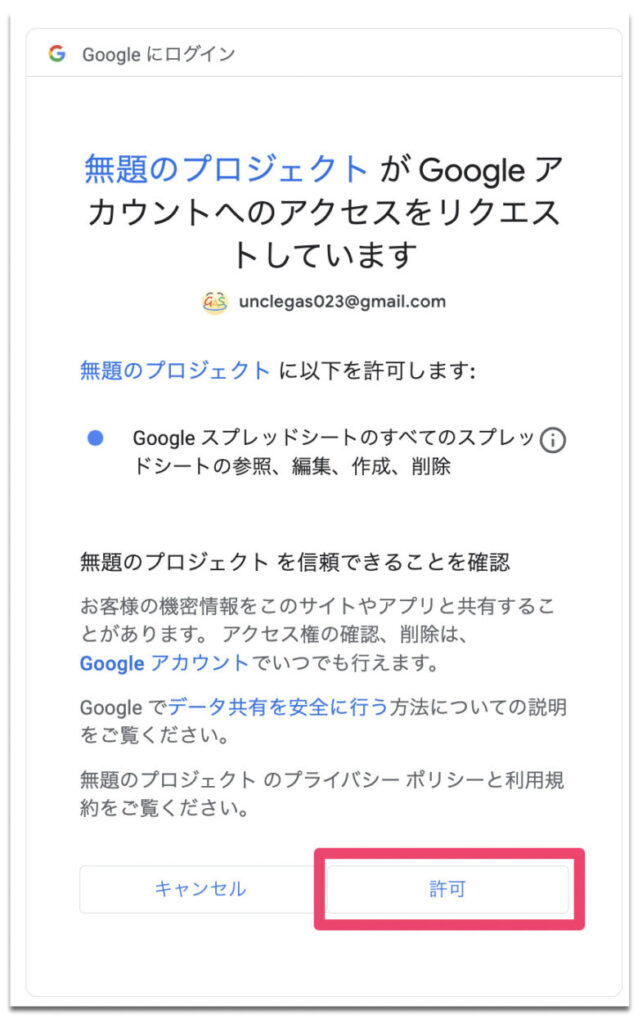
ここまですると、実行ログに「実行完了」と出ました。
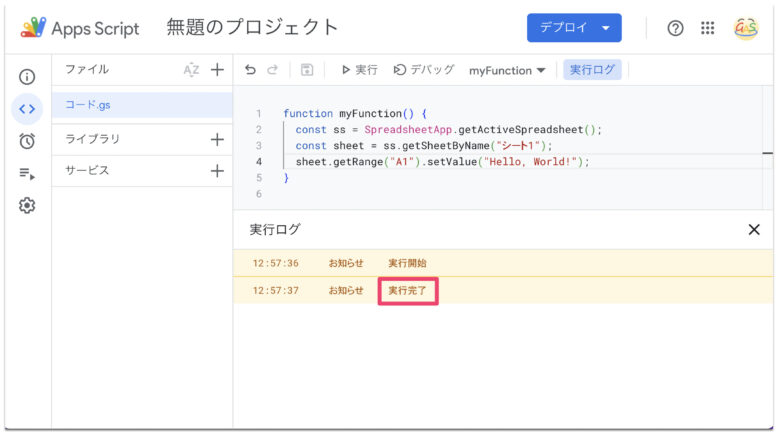
スプレッドシートを確認してみましょう。
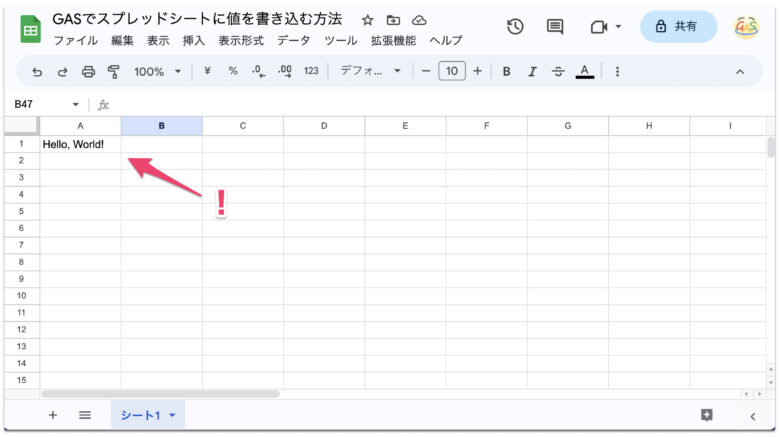
無事、A1セルに「Hello World!」と入力されていることが確認できました!
変数を使用した値の書き込み
固定の値だけでなく、変数の値をスプレッドシートに書き込むこともできます。
以下の例では、変数messageの値をB2セルに書き込んでいます。
const message = "こんにちは!";
sheet.getRange("B2").setValue(message);これをコピーしてmyFunction関数に追加してみましょう。
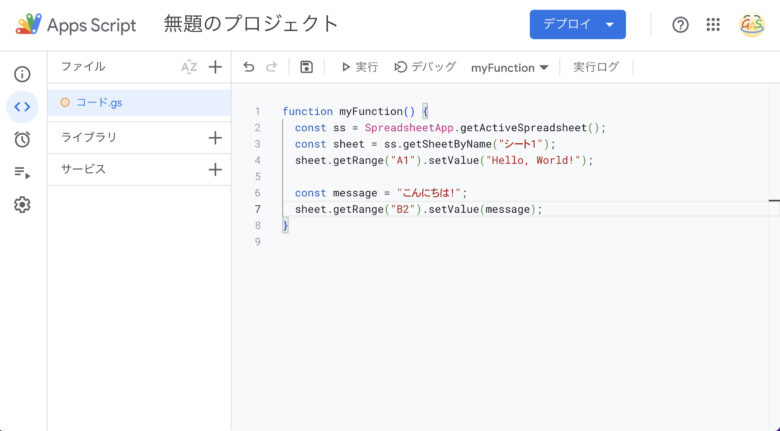
追加したらファイルを保存して実行します。
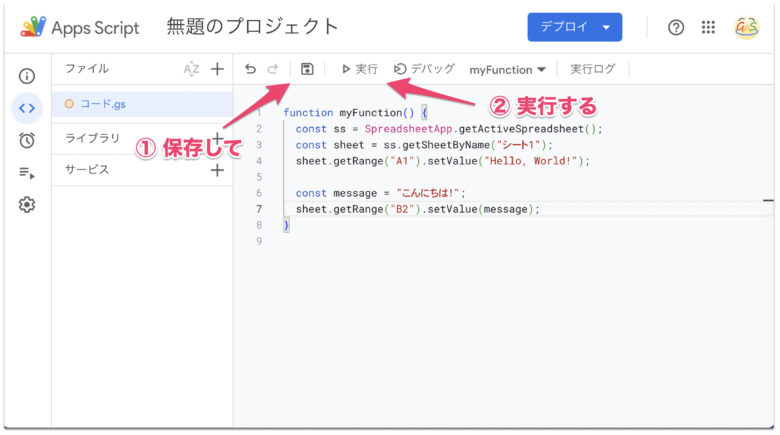
実行完了後、スプレッドシートを確認すると、
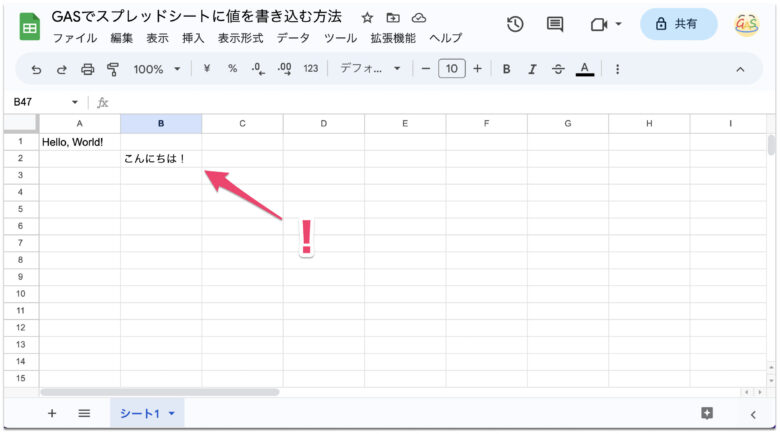
B2セルに「こんにちは!」と入力されていることが確認できました!
複数のセルに値を書き込む
複数のセルに値を書き込む場合は、範囲を指定して値を設定します。
以下の例では、C3からE3までのセルに、1から3までの数値を順番に書き込んでいます。
const values = [1, 2, 3];
sheet.getRange("C3:E3").setValues([values]);これをコピーしてmyFunction関数に追加し、実行してみます。
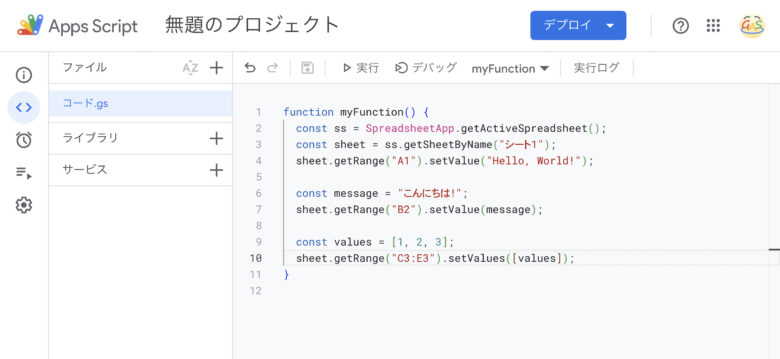
スプレッドシートを確認すると、
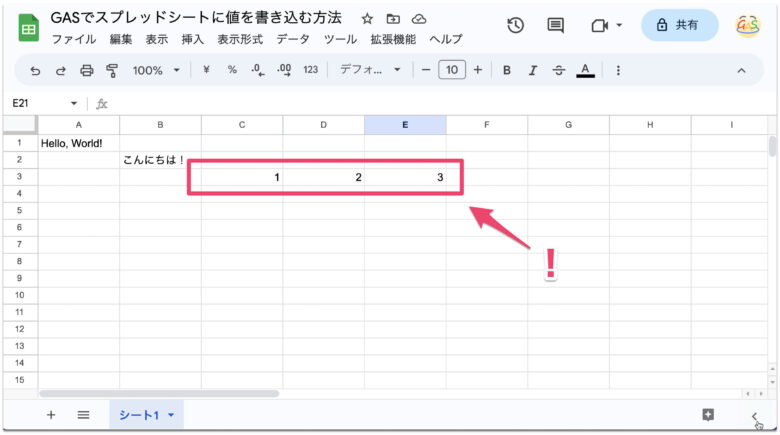
C3セルからE3セルに複数の値が入力されていることが確認できました!
フォーミュラの書き込み
スプレッドシートでは、セルにフォーミュラ(数式)を書き込むこともよくあります。フォーミュラを使うことで、データの計算や集計を自動化することができます。
sheet.getRange("F3").setFormula("=SUM(C3:E3)");これをmyFunction関数に追加して実行します。
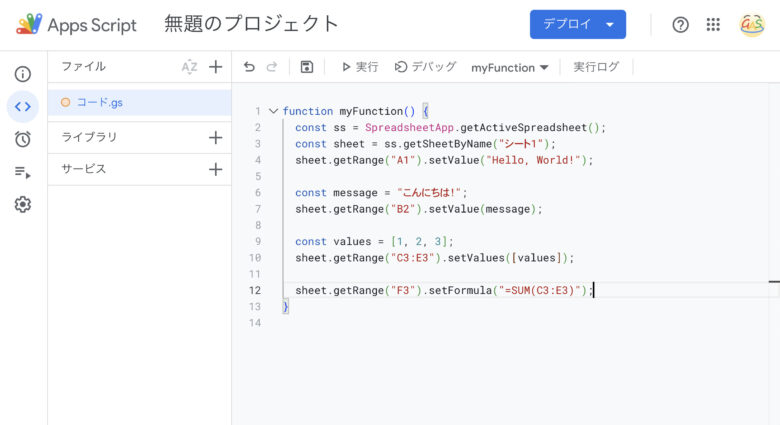
実行完了後、スプレッドシートを確認すると、
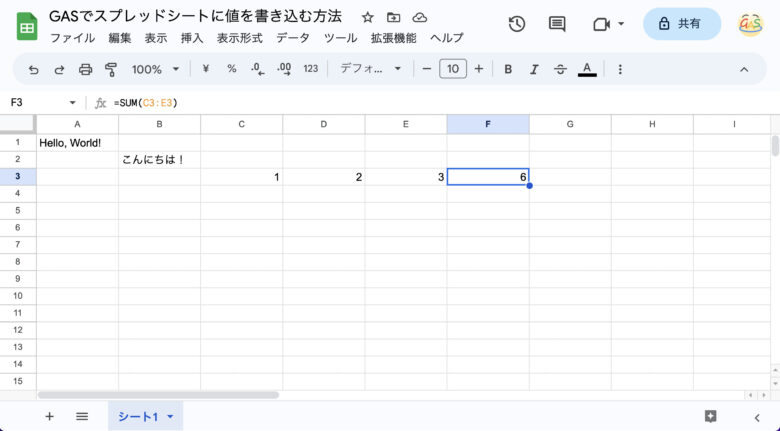
F3セルにSUM関数が入力されていることが確認できました!
以上が、スプレッドシートに値を書き込むための基本的な手法です。GASを使用することで、より高度な処理や自動化も可能です。例えば、他のAPIからデータを取得し、スプレッドシートに書き込む処理を自動化することもできます。
まとめ
この記事では、GASを使ってスプレッドシートに値を書き込む方法について解説しました。
スプレッドシートは、データの整理や処理に欠かせないツールですが、GASを活用することでさらに効率的に操作できるようになります。
ぜひこの記事を参考にして、GASを使ったスプレッドシートの活用に挑戦してみてください。
また、「GASを学んでみたいけど、どこから始めたらいいかわからない」という人は、ぜひ「GASでスプレッドシートを自由自在に操るためのスキル習得講座」に取り組んでみてください。以下は当講座の第1回の記事です。
こちらのシリーズでは、GASプログラミングにおける基本的な知識を初心者向けに丁寧にわかりやすく解説しています。1個ずつ手順を踏みながら進められるような設計になっているので、挫折することなく取り組むことができます。興味のある人はぜひチャレンジしてみてください!
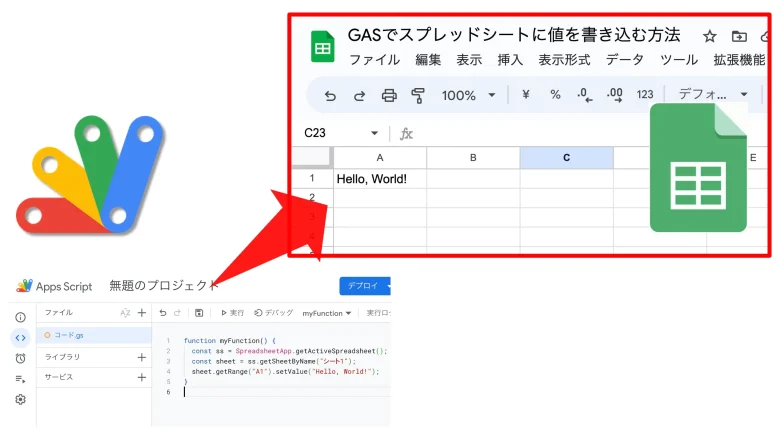
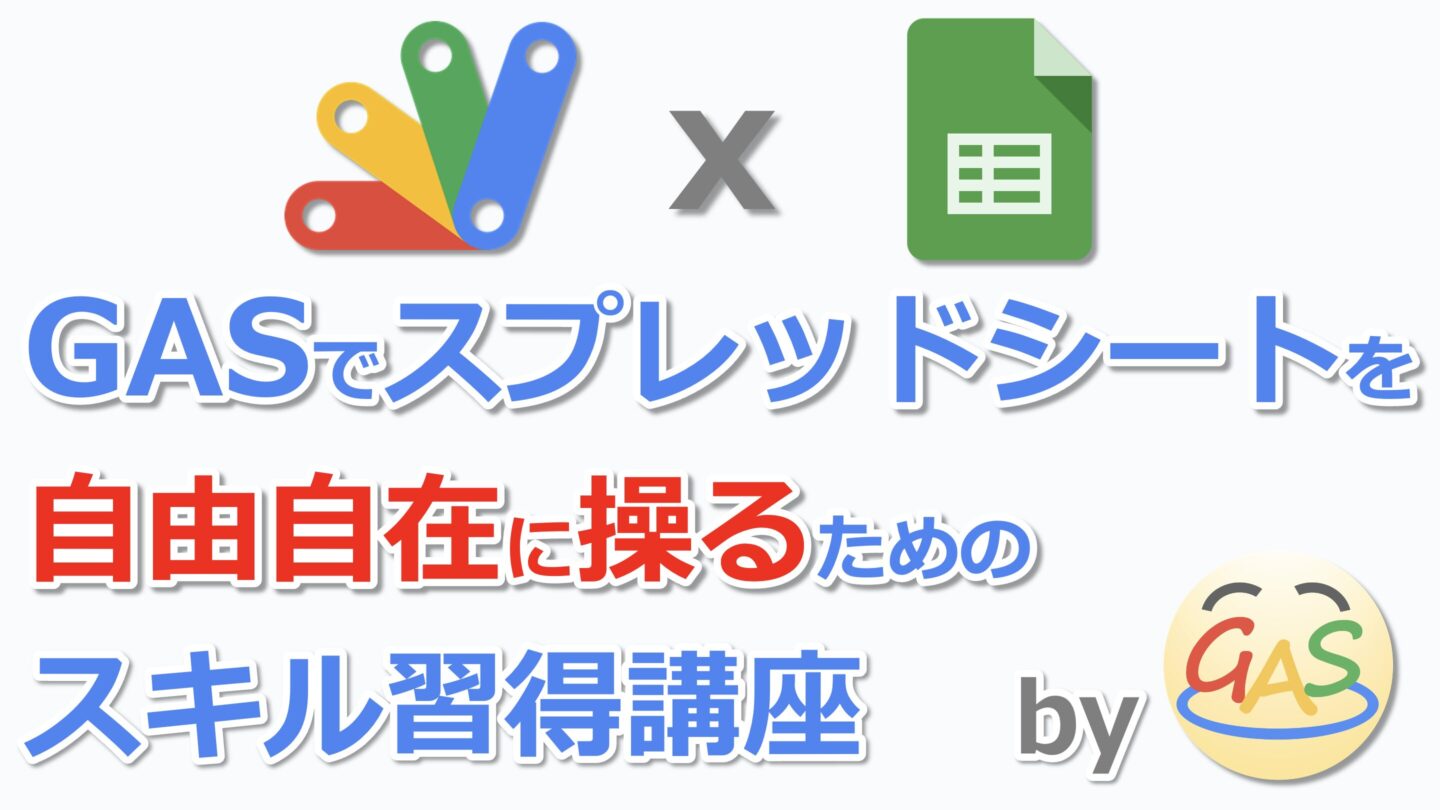
コメント